Other supported applications include:
The Foundry Nuke, Grass Valley Edius, Sony Catalyst Production Suite, Tools On Air Just: Play & Live & In, Softron MovieRecorder & MReplay, Adobe Flash Media Live Encoder, Telestream Wirecast, Livestream Producer, Resolume Arena, Magix Vegas Pro & Movie Edit Pro Premium, Corel VideoStudio Pro, CyberLink PowerDirector, Vidblaster X & Studio & Broadcast, Uniplay One & CG, CasparCG Server, Magicsoft CG, Xsplit Broadcaster, Imagine Communications Velocity & InfoCaster, DevTek Easy Media Suite, Metus Ingest, Boinx Software MimoLive, Cinegy Capture Pro, vMix Live, Renewed Vision ProPresenter, Ventuz Director, Class X Liveboard & Coral CG, Glookast Capturer, Open Broadcaster Software Studio, Nautilus NEMO3D, Burst Video WebClip2Go & [REC]Marker, Autodesk Flame, Zoom.
These are third party applications and support may vary, check with your software vendor.



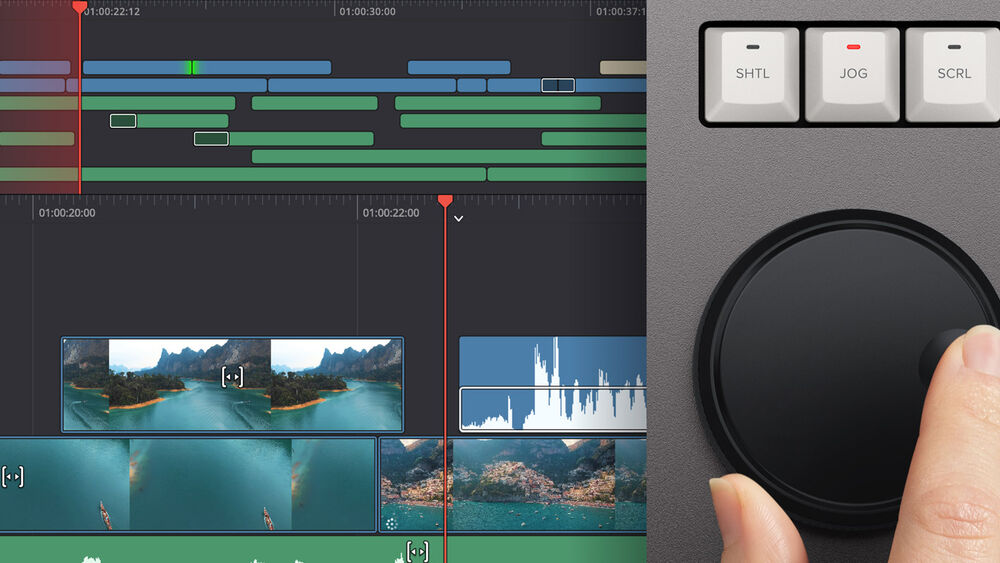

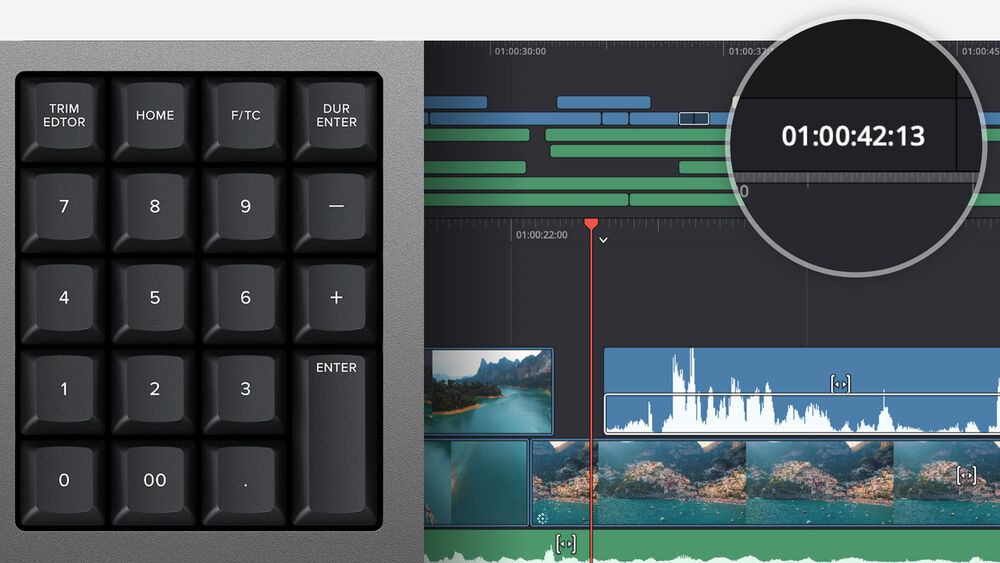
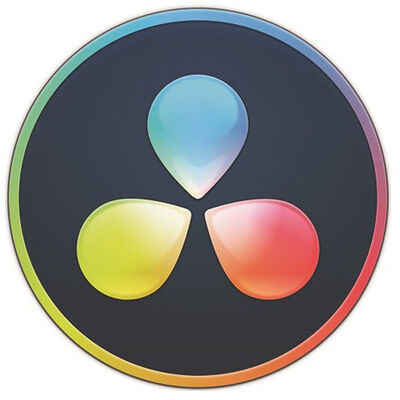




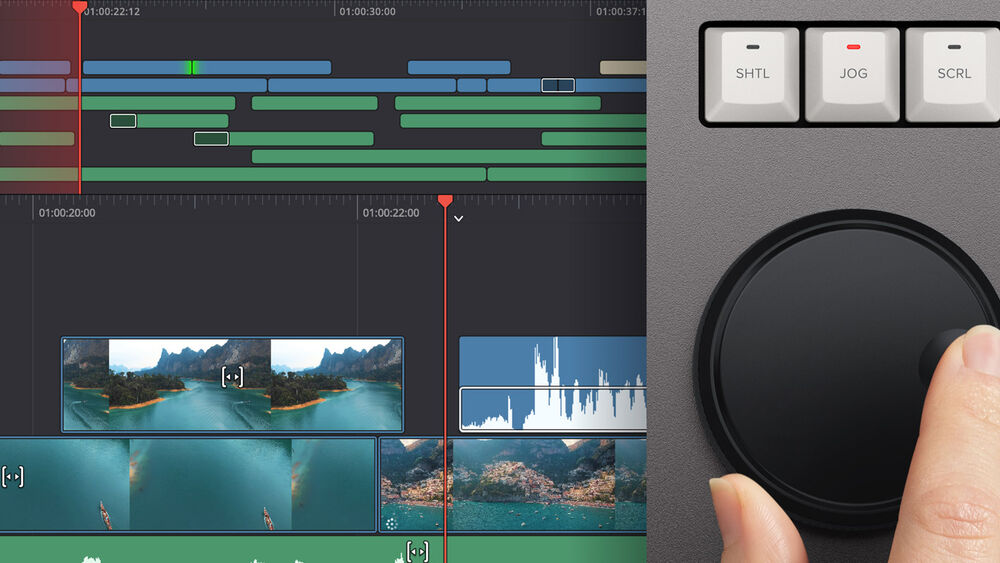

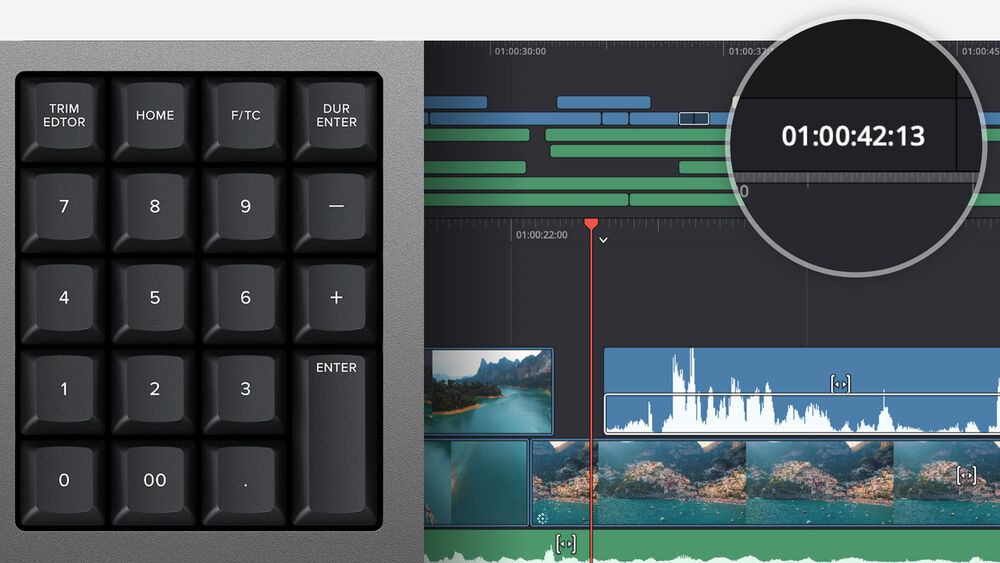
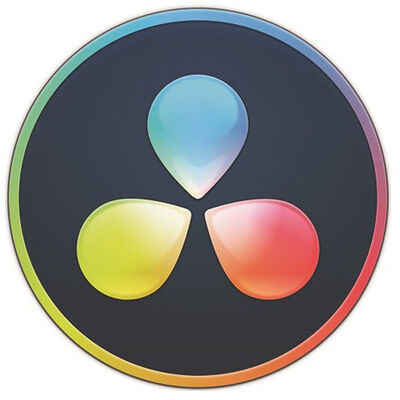

There are no reviews yet.